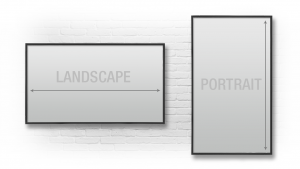اگر به دسترسی از راه دور (Remote Access) به کامپیوتر شخصی دیگر نیاز دارید یا برای پیداکردن راه حل برای مشکل پیشآمده در ویندوزتان، سعی دارید کسی کمکتان کند یا مدیر شرکتی با چند کارمند هستید و باید کامپیوترهای آنان را زیر نظر داشتهباشید؛ در ادامه همراه من باشید…
فقط نیاز به چند تنظیم کوچک دارید:
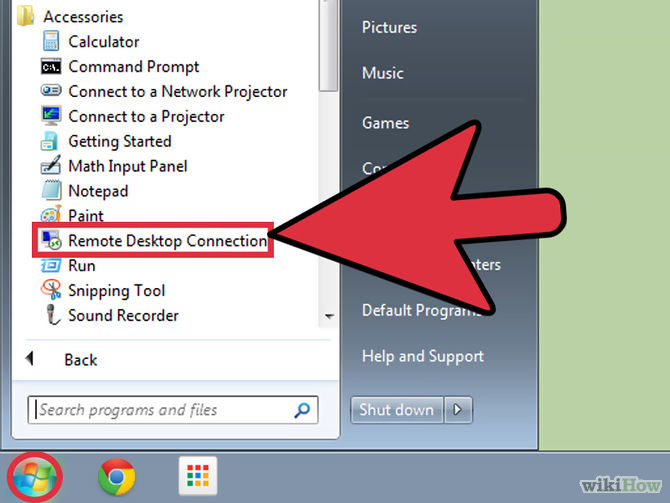
۱- رفتن به برنامه Remote Desktop Connection:
از طریق منوی استارت، این برنامه را جستوجو کرده یا در فولدر Accessories آن را یافته و اجرا کنیدش. یک باکس کوچک بازخواهدشد.
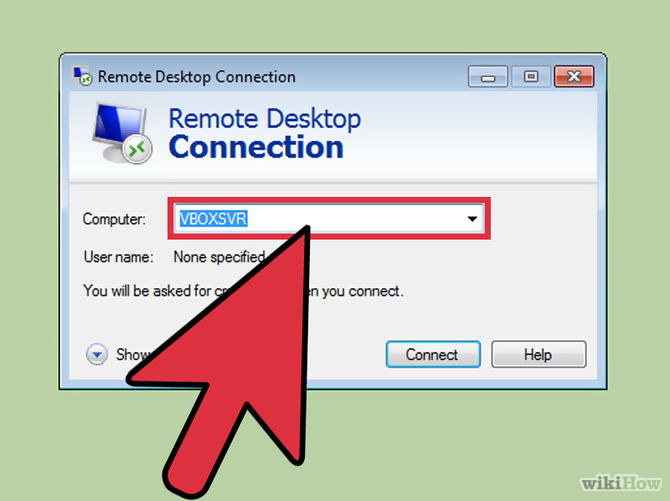
۲- نام کامپیوتری که قصد اتصال به آن را دارید، وارد کنید.
اگر نام کامپیوتر را نمیدانید و به شبکه محلی بین چند کامپیوتر موجود در دفتر وصلید، از لیستی که موجود است در همان جعبه استفاده کنید.
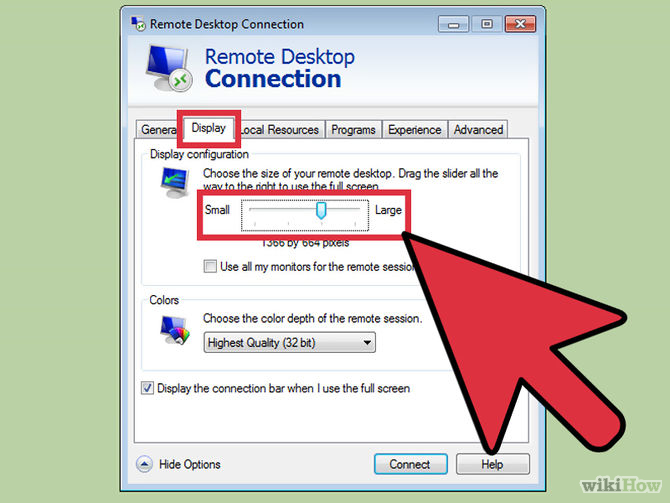
۳- روی Show Options در پایین و سمت چپ همان جعبه کلیک کنید.
جعبه بزرگتر خواهدشد و چند تب به همراه دارد. روی تب Display کلیک کنید و سایز ریموت دسکتاپ یا دسکتاپی که به آن
وصلخواهیدشد را مشخص کنید.

۴- روی تب Local Resources که در کنار تب قبلی است کلیک کنید.
در قسمت Local devices and resources، تیک های Printers و Clipboard را بزنید؛ تا به پرینترها و کلیپبورد سیستم میزبان دسترسی داشتیباشید.
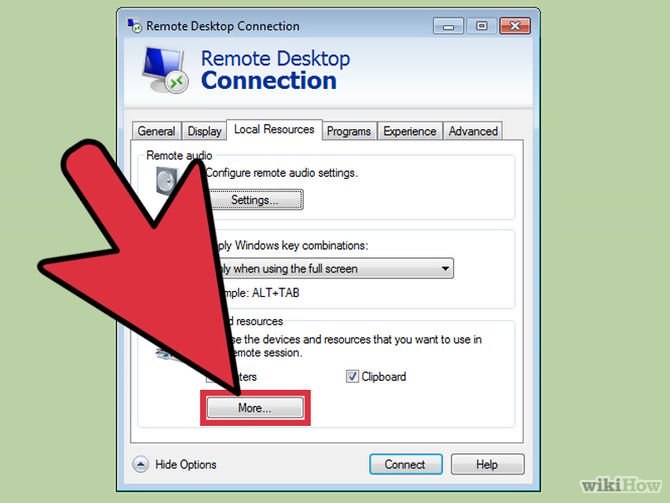
۵- درایوهای محلی (Local Drives) را برای دسترسی انتخاب نمایید:
با کلیک روی دکمه More در زیر دوتا جعبه تیک قبلی، میتوانید درایوها و دیوایسهای محلی خودتان را انتخاب نمایید تا هنگام کار با کامپیوتر میزبان، به آنها هم دسترسی داشتهباشید. بعد از کلیک روی More، تیکهای لازم را در قسمت Drives زده و OK را کلیک کنید.
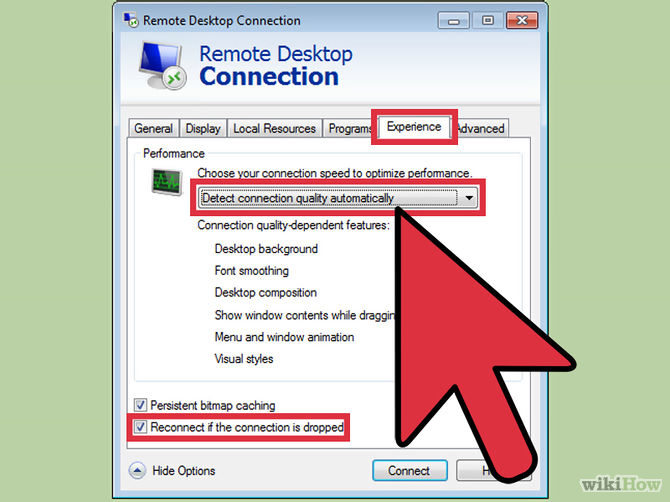
۶- روی تب Experience کلیک کنید.
سرعت اتصالتان به کامپیوتر میزبان را تغییر دهید؛ برای این کار از گزینه نشاندادهشده با فلش استفاده کنید.
تیک گزینه آخر را هم بگذارید؛ تا اگر اتصال دچار مشکل شد، به صورت خودکار دوباره وصل گردد.
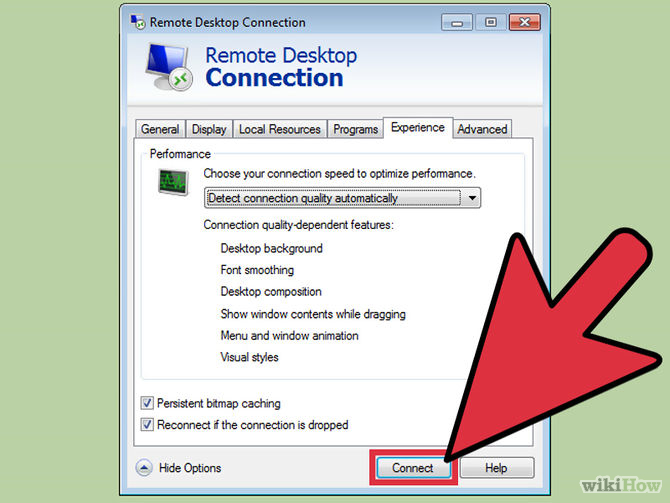
۷- روی دکمه Connect کلیک کنید.
یک پیام جهت تأیید اتصال نشاندادهمیشود. باز هم روی Connect در قسمت راست همان پیام کلیک کنید.
در ادامه پنجره Windows Security بازشده و از شما نام کاربری و رمز عبور سیستم میزبان را میخواهد.
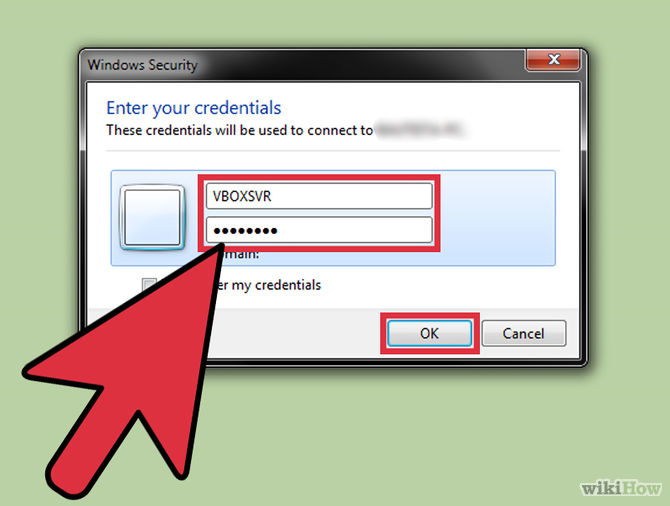
۸- نام کاربری و رمز عبور سیستم میزبان را وارد نمایید.
سپس OK را کلیک کنیدتا فرایند اتصال شروع شود. (مطمئن شوید برای نام کاربری واردشده توسط شما در سیستم میزبان، رمز تعریف شدهباشد؛ چون اتصال به نامهای کاربری بدون رمز، سخت است.)
فرایند اتصال ممکن است چند دقیقه بهطولانجامد.
چند نکته مهم:
- سیستم میزبان باید Remote desktop connection فعال داشتهباشد. تنها در این صورت امکان اتصال از راه دور میسر میشود. این امکان در ویندوزهای نسخه Home Premium موجود نیست.
- زمانی که شما به سیستم میزبان متصل میشوید، آن سیستم قفلشده و قابل دسترسی نیست؛ در نتیجه قبل از اتصال، اطمینان حاصل کنید که کسی به آن نیاز ندارد.
موفق باشید :)